- Aquarela 1 0 3 – Improve Your Color Workflow Analysis Template
- Aquarela 1 0 3 – Improve Your Color Workflow Analysis Example
- Aquarela 1 0 3 – Improve Your Color Workflow Analysis Tool
- Aquarela 1 0 3 – Improve Your Color Workflow Analysis Software
Use the drop-down menu at the top of the screen to choose the type of color code you'd like to use for your inputs and clipboard. This feature makes color conversions a snap. If you need to export to a particular palette program, click the diamond-shaped icon at the top right and choose your preferred format or file type. Therefore, any tools that can help improve your agency's workflow management process and simplify task management are greatly valued. Every developer, as they move through the ranks from junior to senior status, relies on their stack — a collection of go-to tools to help them get stuff done.
Why is having a consistent workflow so important?
At some point, most photographers develop a series of routines for capturing, copying, and processing their digital photographs. These routines can be sloppy and unorganized or they can develop into a consistent workflow that speeds up the entire editing process. Consistency in how you handle your images after they are shot is nearly as important as the techniques you employ to compose and shoot your images in the field.
In this paper, I am going to describe my own digital workflow, from the time my shots leave the camera, to the basic editing adjustments I make to nearly all my final photographs in Photoshop, to finally saving and backing them up on my computer. My hope is to provide you with some ideas that might help improve your own digital workflow.
Shooting in RAW format
I shoot almost exclusively with a Canon DSLR camera in RAW format. Shooting RAW images allows me to easily make adjustments to the color temperature and exposure (often up to two stops in either direction) of my shots in Photoshop Camera RAW. I am usually very methodical in making sure that the color temperature settings in my camera match the lighting that I am using; however just like everyone else I occasionally make mistakes. The same is true for manually setting the aperture and shutter speed. Once in a while I find it necessary to make exposure adjustments to an otherwise decent image after a shoot. One example of when this occurs most often to me is with images I shot as the sun was rising or setting. Dusk and dawn lighting changes so quickly and is so dynamic that it is easy to slightly underexpose or overexpose a series of shots. Because RAW images are lossless and contain all the information available in the photograph, this format offers a great deal more latitude than JPEGs. If I need a large number of JPEGs (e.g. a client request or to post on the web), I can always convert them using Photoshop's batch processing feature to automatically resize and save many RAW images into JPEGs in a very short period of time. Consider shooting in RAW format if you want the most leeway and highest quality possible.
Copying the images to the computer
Immediately after shooting a series of images, I copy them to my computer using a compact flash (CF) card reader. Avoid connecting your camera directly to your computer. It is going to be much slower, more awkward, and needlessly wastes your camera battery. Transferring images this way also ties up your camera and forces you wait before you can shoot again. Most CF card readers connect directly to the computer with USB 2.0 or Firewire (IEEE 1393) cables and are relatively inexpensive. Just pop the CF card into the reader and off you go!
You can go a couple of different routes from here. I use a free program called Digital Image Mover 4.0 or DIM 4.0. You can download DIM for free here.
DIM allows you to specify in advance the naming convention and location for all the images you move from your CF card to your computer. I specify my images to be downloaded into folder named for the date of the shoot (e.g. 10_30_06) and each image in the folder is assigned a name after the date and time it was taken. This information is taken from the EXIF data of each image and is all done automatically by DIM. I simply insert my CF card into the card reader, launch DIM, and click 'Process.' DIM takes care of the rest of the work for me. When the program is finished running, my images have all been renamed and are waiting for me in a master folder along with the rest of my previous work. DIM is a great tool for moving, sorting, and naming your photographs and supports most image formats.
Other alternatives include moving your images manually using Windows Explorer or using Photoshop CS2's Copy and Batch Rename feature. This can be found by going to Tools > Batch Rename in Adobe Bridge. Some experts suggest adding a short description along with the date and time as part of your naming convention for each shot. This is a great idea; however I have found it creates overly long file names so I just stick with the date and time. You can add keywords to the metadata (discussed later in this paper) for quick searching. You can also create contact sheets with thumbnail images from each shoot to help quickly locate specific shots.
Once the images have been copied onto your computer, it is safe to remove the CF card from the reader. Before pulling the card out, right click the remove hardware icon located in the Windows system tray (found in the lower right corner of the screen) and select Safely Remove Hardware. Macs follow a similar process.
Back your images up!
The next step I take is to copy all my RAW images to DVD. As odd as this may sound, I copy all of my shots before sorting through them. I am one who likes to keep everything-even the botched shots. Whether you sort through your images before or after, I highly encourage you to back them up before you clear or erase your CF card. I burn all the RAW images from a shoot directly to DVD. It is recommended that you use archival quality DVDs for your backup media and to store them offsite or in a fireproof safe. I personally keep all my backed up RAW and final images in a fireproof safe.
Sort them out
With all of the RAW images safely backed up to DVD, I now open the originals in Adobe Bridge to sort through them. First I delete the ones that are obviously no good. This includes images that are out of focus, poorly composed, or seriously defective in some way. After deleting the ones that are clearly not going to make the cut, I rate the top tier shots. Adobe Bridge allows you to rate your images either by color or by assigning a one through five star rating. I usually give the images that I am happy with and plan to move further along into the workflow process a five star rating. Oftentimes this is where I stop. I tend to be all or nothing with my shots; either they are good enough to move forward in the workflow or they are not. Occasionally I will assign images a four or three star rating if I like them for some reason but know that I will not likely use them right away. You can assign star ratings by clicking on one of the stars just below the thumbnail of the image. To select only the photographs you rated, click on the Unfiltered button located near the top right corner of the screen in Adobe Bridge. Rating your images will help you quickly identify the shots that you may want to take into Photoshop to fully process later on. Apply a star rating by clicking below the thumbnail of the image.
Apply metadata information
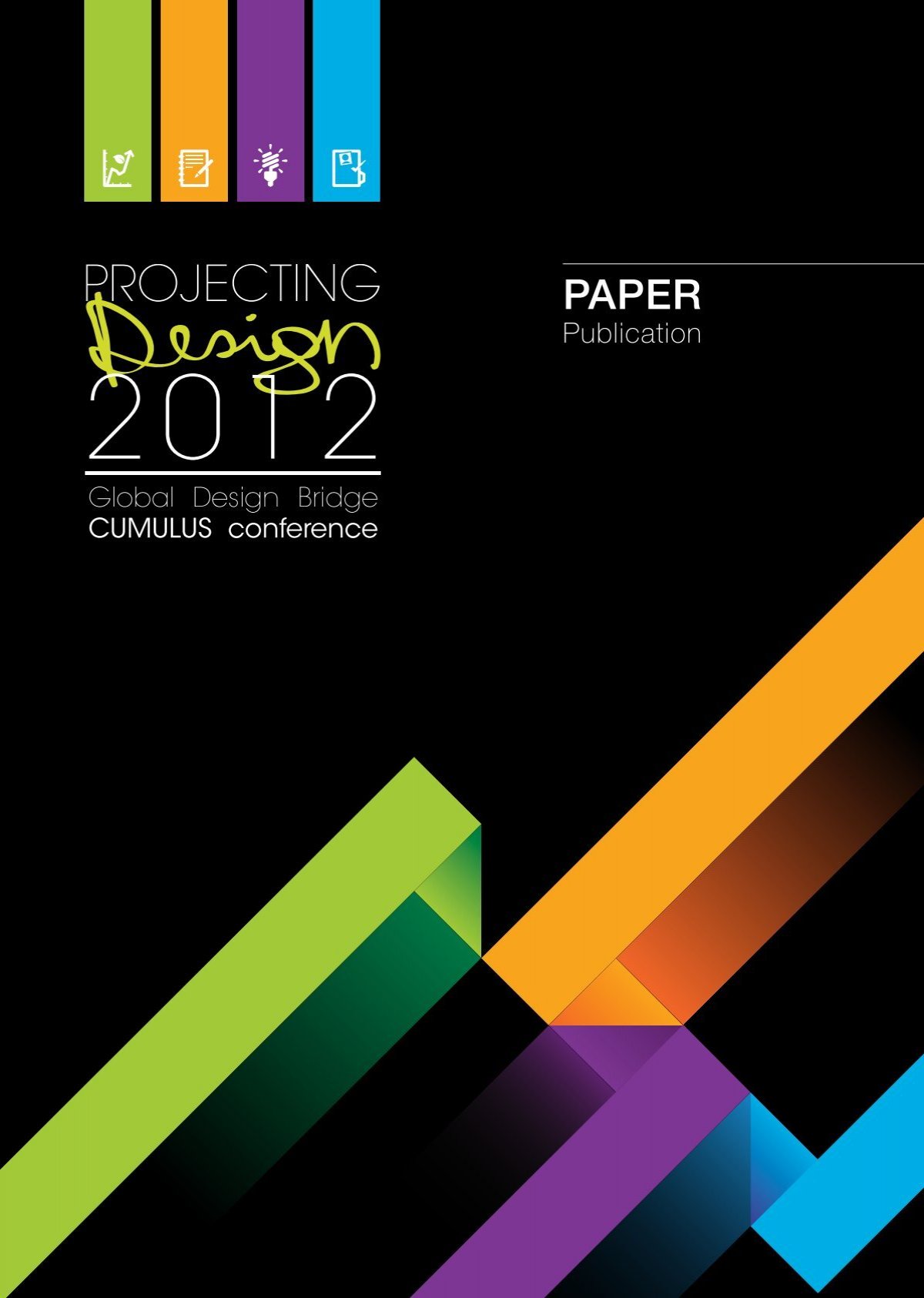
After sorting and rating my images I then apply my copyright and keyword search information. To streamline the process I add copyright information to all the images I shoot using a metadata template that already contains the necessary information.
To create a metadata template open up Photoshop CS2 and create a blank document. Choose File > File Info to open up the metadata dialogue box. Add additional metadata information that you want to apply to any image you shoot; this should include copyright information and any other data specific to you as a photographer.
After adding your copyright information, click on the little triangle located at the top right corner of the dialogue box and choose Save Metadata Template.
Now that you have your metadata template in place, select all the RAW images from your shoot in Adobe Bridge. Next go to Tools > Append Metadata. This will add your copyright information to the existing metadata for the image. The Replace Metadata option will replace all the metadata with the information on the template.
Go to Tools then to Append Metadata. How to cut screen on windows.
Exporting the cache
Adobe Bridge can be painfully slow at redrawing thumbnails and metadata information when you click into a folder containing lots of high-resolution RAW files. Go to Tools > Cache > Export Cache to save this information within the folder. Adobe Bridge should be much quicker at redrawing this information the next time you return to the folder.
Taking the images into Camera Raw
After sorting through and rating my images, I open up the ones that I gave a five star rating to in Camera Raw. Lyn 1 8 6 – lightweight image browser and viewer. I make any necessary adjustments to the color temperature, tint, exposure, shadows, and brightness settings for each photograph. I do not apply contrast, saturation, sharpening, or any other adjustments at this point. I leave these adjustments for Photoshop where I can use layers and non-destructive processing. Oftentimes I can synchronize these adjustments in Camera RAW if the images I am working on where shot under the same lighting conditions (e.g. studio lighting).
Moving into Photoshop
After making the necessary changes in Camera Raw, I open the selected images in Photoshop. I press CONTROL (COMMAND on the Mac) and 0 (zero) to enlarge the image to fit my screen. Next I create an adjustment layer for levels. I establish the black and white points respectively by pressing and holding ALT (OPTION on the Mac) while individually moving the two end sliders inward until I just start to see color show through the black. Using this clipping preview option is a great way of ensuring that you are not losing highlight and shadow detail. My last levels adjustment is to the middle brightness slider. I move this left or right to suit my taste.
After making a levels adjustment, I create an adjustment layer for curves. This is where I boost or soften the contrast depending on the direction I wish to take the image. Each image is unique and requires its own precise adjustment. More often that not, I create a soft 'S' curve which brightens the highlights while darkening the black tones. This type of serpentine curve can boost contrast just enough to make the photograph pop.

After sorting and rating my images I then apply my copyright and keyword search information. To streamline the process I add copyright information to all the images I shoot using a metadata template that already contains the necessary information.
To create a metadata template open up Photoshop CS2 and create a blank document. Choose File > File Info to open up the metadata dialogue box. Add additional metadata information that you want to apply to any image you shoot; this should include copyright information and any other data specific to you as a photographer.
After adding your copyright information, click on the little triangle located at the top right corner of the dialogue box and choose Save Metadata Template.
Now that you have your metadata template in place, select all the RAW images from your shoot in Adobe Bridge. Next go to Tools > Append Metadata. This will add your copyright information to the existing metadata for the image. The Replace Metadata option will replace all the metadata with the information on the template.
Go to Tools then to Append Metadata. How to cut screen on windows.
Exporting the cache
Adobe Bridge can be painfully slow at redrawing thumbnails and metadata information when you click into a folder containing lots of high-resolution RAW files. Go to Tools > Cache > Export Cache to save this information within the folder. Adobe Bridge should be much quicker at redrawing this information the next time you return to the folder.
Taking the images into Camera Raw
After sorting through and rating my images, I open up the ones that I gave a five star rating to in Camera Raw. Lyn 1 8 6 – lightweight image browser and viewer. I make any necessary adjustments to the color temperature, tint, exposure, shadows, and brightness settings for each photograph. I do not apply contrast, saturation, sharpening, or any other adjustments at this point. I leave these adjustments for Photoshop where I can use layers and non-destructive processing. Oftentimes I can synchronize these adjustments in Camera RAW if the images I am working on where shot under the same lighting conditions (e.g. studio lighting).
Moving into Photoshop
After making the necessary changes in Camera Raw, I open the selected images in Photoshop. I press CONTROL (COMMAND on the Mac) and 0 (zero) to enlarge the image to fit my screen. Next I create an adjustment layer for levels. I establish the black and white points respectively by pressing and holding ALT (OPTION on the Mac) while individually moving the two end sliders inward until I just start to see color show through the black. Using this clipping preview option is a great way of ensuring that you are not losing highlight and shadow detail. My last levels adjustment is to the middle brightness slider. I move this left or right to suit my taste.
After making a levels adjustment, I create an adjustment layer for curves. This is where I boost or soften the contrast depending on the direction I wish to take the image. Each image is unique and requires its own precise adjustment. More often that not, I create a soft 'S' curve which brightens the highlights while darkening the black tones. This type of serpentine curve can boost contrast just enough to make the photograph pop.
Other adjustments
In almost every instance I make levels and curves adjustments to all of my shots. Beyond that, any other adjustment depends on what the image needs and what I wish to achieve with the photograph. This could include saturation adjustments, dodging and burning, cloning and healing, sharpening, and blurring. I always work on adjustment layers so that I can go back and make changes later if necessary.
Aquarela 1 0 3 – Improve Your Color Workflow Analysis Template
If I choose to enhance saturation in a specific shot, I usually work with each color individually and rarely exceed 30 on the saturation slider.
For dodging and burning I press and hold ALT (OPTION on the Mac) while clicking on the new layer icon at the bottom of the layers pallet. In the new layer dialogue box that pops up I select Overlay for the Mode and tick the box to Fill with 50% Gray. I rename this new layer 'Dodge and Burn' to help me quickly find it later.
New layer for dodging and burning.
I usually selectively dodge and burn using an exposure setting of between 2% and 15% and adjust the range as necessary (these settings can be found at the top of the screen once you select the dodge or burn tool). I have found an exposure setting over 15% tends to be too excessive and harsh. Having the exposure set lower also allows me to build up the affect I am trying to achieve. I may use the dodge tool to lighten up flowers and plants and the burn tool to darken clouds or distracting elements in the image.
Range and exposure settings.
RAW images tend to need some slight sharpening and the Smart Sharpen tool in Photoshop CS2 gives you a great deal of control. I save sharpening my image until the very end. Once I have fully processed a shot, I press and hold ALT+CONTROL+SHIFT+E (OPTION+COMMAND+SHIFT+E on the MAC) to merge all the visible layers into a new single layer. This gives me the option to go back in time to redo the sharpening if necessary (since all the original layers are still present). I run the Smart Sharpen filter on this layer. You can use the same process to create a merged layer for using any of the blur filters too. Be sure to rename each of these layers so that you can quickly find them later on if you choose to come back and make changes.
Saving
While processing images in Photoshop I periodically save them as a TIFF files. Many photographers save their processed, layered shots as Photoshop files (PSD); however I have found that TIFF files are slightly smaller than comparable PSD files. For this reason, I save everything I process as TIFFs using LZW compression. LZW provides for lossless compression and if fairly compatible with most current image viewing programs. Whatever you decide, I recommend that you save your original processed images in a lossless format such as TIFF or PSD. Even if you shoot all your images as JPEGs, consider saving any of the ones you process in Photoshop as TIFFs or PSD so that you can make changes to your adjustment layers later if you wish. You can always convert a backup copy of a final image to a JPEG if necessary.
One final note about file formats. Chances are that you will be working in 16-bit mode if you shot your images in RAW format. You must change them to 8-bit mode if you want to save them as JPEGs. To do this, open up a backup copy of your image and then select Edit > Mode > 8-bit.
Backing up processed images
Each week I backup my processed images (i.e. my saved TIFF files) to a second hard drive. I highly recommend that you save these images to an external hard drive that you can take with you if necessary or lock in a secure, fireproof safe. I also backup my final images to DVDs. This may seem a little overkill; however it has saved me more than once after having hard drives fail. http://ntwgft.xtgem.com/Blog/__xtblog_entry/19292162-mac-degree-full-form#xt_blog.
Backing up my images to a second hard drive means that I have at least two copies of my processed photographs available on my computer. Admittedly this takes up a lot of space and will require several high capacity hard drives. I currently have over a terabyte of space spread out over four hard drives. Fortunately, the price of hard drives has come down dramatically in recent years making it affordable to have lots of extra storage space.
Many of today's external hard drives come with backup software helping automate the backup process. Windows XP Professional and Home Edition have a very handy backup utility that can be found under Start > Programs > Accessories > System Tools > Backup. If you are using Windows XP Home Edition, you may need to install the Backup utility from your Windows XP CD. You can do this by inserting the Windows XP CD into your CD/DVD tray and navigating to CD-ROM Drive:VALUEADDMSFTNTBACKUP. Click NTBACKUP and then Finish when the wizard is done running. The Windows XP backup utility helps speed up the process of backing up large amounts of data and can be scheduled to run while you are away from your computer.
Establish a workflow and stick with it!
Establishing a consistent workflow is an essential part of digital photography. Having a workflow will help ensure that you handle your images the same way each time and that you do not miss any important processing steps. A proper workflow will also help you move, rename, and archive your photographs and should substantially reduce the risk of losing that one-in-a-million-shot. Each and every step of my workflow may not be right for you; however hopefully I was able to present something new that you can use in your own routine. Every photographer is different so put together a workflow that is convenient for you! Have fun!
About the author
Currently Steve Paxton lives with his wife and two children in the Seattle area. Steve has been a photographer for over ten years and has spent most of that time shooting with a variety of Canon 35mm cameras. His experience ranges from wedding and portrait work to crime scene photography; although he particularly enjoys the solitude of shooting landscapes.
Steve always welcomes comments and feedback on his work. You can leave a comment on his website at www.paxtonprints.com. Check out the PDF version of this tutorial.
Aquarela 1 0 3 – Improve Your Color Workflow Analysis Example
For further training on professional photo editing, PictureCorrect suggests:
Aquarela 1 0 3 – Improve Your Color Workflow Analysis Tool
- Understanding Post-Processing – a practical guide to post-processing photographs.
- Super Photo Editing Skills – get the skills you need to bring the best out of photos.
- Photo Nuts and Post – a guide to getting started in post-processing.
Like This Article?
Don't Miss The Next One!
Aquarela 1 0 3 – Improve Your Color Workflow Analysis Software
Join over 100,000 photographers of all experience levels who receive our free photography tips and articles to stay current: Watch a star is born online free.
Related Articles
Hi Steve,
I found your website while looking for information on digital workflow. I enjoyed this article very much and I find it very useful. It gives me a good idea of the right thing to do and why do it. I was planning on establishing a workflow for myself and you gave me the answer I was looking for. Thanks!
– Alice Teh
I like the post , This is exactly what I do except backing up on DVD or CD I usually dump them on a portable HDD occasionly backup on DVD. Not sure how safe DVDs are though. Other then that you managed to put the workflow in very simple way then it gets complicated since I use Lightroom and when it get to the presets.
Thanks for the article.Very very well written and well done. Thanks for the ideas!
Quickbooks 2016 17 1 7 download free. Thanks, I've written a summary of this for myself to follow, it's sure to prove useful.
Thank you for posting this article … it is exactly what I've been looking for. I found myself handling shoots differently and inconsistently and saving a lot of stuff I didn't want on my hard drive. Also naming things inconsistently. This will help me a lot. Well done!
Excellent! I should have searched for this concept awhile ago. I have a hodgepodge of unorganized stuff. Now I have a good process to employ. I have subscribed and will post a link on my site. Thanks!
…and they said digital was easy !
I've been wondering for a while if I have been doing as much as I should to secure and enhance my photos. This excellent paper has convinced me I need to adopt a workflow to improve the quality and consistency of my end results ,Thank you .Very well thought out. Thanks for sharing your efforts.
thanks Steve! this knowledge is wonderful to have, i've just started studying photography this year and your post here will help me create my own digital workflow, much appreciated :)
Very good article. Thanks.
I am a partner in a photography business but my main work is a IT consultant and computer repair with 22 years experience. I like to give you all a Warning. Using external USB drives for anything other than transferring files from one computer to the next or one location to the next is dangerous. Of late Western Digital and Seagate have gone to adding an in-Chip encryption algorithm hard coded to the circuity so that people might encrypt their files. This is extremely dangerous to photographers whether you turn on the encryption or not.
First off there are two types of information sensitive or valuable. Never encrypt valuable data, lock it away physically and safely. Encrypt only a 2nd copy when you have to make it portable such as taking your laptop somewhere and not wanting the thieves of the laptop to have your sensitive data.
I if you have a hard drive failure it makes recovery all but impossible by data recovery experts when the encryption is turned on in your Mac, laptop, notebooks or workstations. So always have a 2nd copy some where safe. I often see non technical people use encryption on their only source or main source of data and then they do not write down the encryption key, lock it away in a safe place and they lose it and forget it. Game over. You are toast.
I know this because I am a data recovery expert. Encryption today is so strong that NSA and FBI have demanded that Congress require in the law a backdoor otherwise spies, mafia and drug dealers can easily prevent law enforcement from getting their data.
While I can recover most hard drive failures for $1000-2000, even if dropped into the sea and later recovered, I cannot do anything about encryption.
Second, On all modern external USB drives of today there is an in chip encryption. Does not matter if you turn it on or not, if that chip fails your hard drive becomes a paperweight. If the encryption chip fails you will lose access to everything on that drive. The chip can be replaced but that new chip will not have the encryption key. This encryption cannot be broken with super computers in 20 years.
USB drives are easy to use and if you want one you can do it but do it the smart way. You should buy a generic USB hard drive enclosure for a2.5″ drive and a laptop hard drive of the size you want and put your own external drive together so there is no chance of ever having to find out you cannot recover that data. Sketch 55 2 tnt. Recovering from a lost encryption key or failed drive with encryption is impossible.
Let me say it one more time to be clear, even if you do not have encryption turned on you may have a external USB Western Digital or Seagate hard drive failure that is practically impossible to do data recovery techniques at any cost unless you have a family member at NSA, CIA or FBI you are not getting that data. (by National security laws, they have backdoor to all encryption).
The next bit of advice is much happier: For $49 anyone can by the software Microsofts Windows Home Server and install it on any old tired used computer that you no longer use, put a large new hard drive in it or two. Or you can use any inexpensive new computer and turn it into a home server. This device is so easy to install, setup and use that even an artist can do it. It will automatically backup all computers and laptops in your home or SOHO office giving you another line of data security. Always use a strong password but write it down in case you forget it.
Our work flow includes downloading the raw files to a laptop that we do editing on, then copying that folder to the windows home server as well. Once finished editing photos we but the 'editied finished' folder in the clients folder which is already on the home server. This results with our having the orginials and also editied in one folder under the client first initial, last name, date.
I can only guess that this article was written a long time ago or Steve has not updated any of his software in a very long time. Makes references to PS CS2 and Windows XP with no mention of either Win7 or Win8 and no reference to Lightroom which most photographers use these days for organization and basic edits and using PS for the more complex tasks such as layers and masks.
My base raw files are 130GB usually. That is what I bring home after every wedding. I can't imagine backing those up to disks, which are far more fragile than other forms of media. I make a copy of the base raw files on an external hard drive and put that into a fireproof safe. That's how paranoid I am. I never have to worry about freak power surges or other mayhem. I sleep better at night. I can't imagine the number of disks I would have for an entire wedding season. I am very space conscious. Then I have a working copy on an external which I connect to a laptop or whatever computer I am working on. When I am done with those I render them using a batch process in various sizes which I then send to a client in digital form (I don't sell and am not interested in selling prints. ) in web sizes for online sharing, 4x6s, and whatever other sizes they want in whatever format they want. Then when the client has received all that I only keep the psd files should they ever need a back up copy of their pictures. Files that aren't in front of me on the screen are always on one of the externals which are kept in the fire safe.
I have to agree with Steve. This article has to have been written years ago and there was no effort to update it. Folks, get Adobe Lightroom. The most recent edition is 5. Ninety percent of the workflow above can be eliminated.
As an example, here's what I do:
1) Import photos from card reader into Lightroom. LR allows me to add keywords to the metadata, such as the location of the shoot. During the import I have LR convert the RAW files to DNG files, which has some benefits worthy of another conversation.
2) View images and triage them by marking some as rejects and some as picks and the others with no designation.
3) Remove the rejects from my hard drive to remove their clutter. (Having a Mac, Time Machine is backing up all of these images and I also still have them on the camera card, so I can still recover if I make a mistake.)
4) At this point I either go to my picks and develop them or I go to the ones that were neither rejects nor picks and make another pass, rejecting and deleting or promoting to picks.
Simple and straight forward. And between Time Machine and Carbonite I'm backed up without lifting a finger or even thinking about it.Good article. The tutorial gives me knowledge now. Thank you for sharing.
What is undertale about. I can't stand reading long articles, only as i have got a small amount of dislexia, but i really loved
this article

